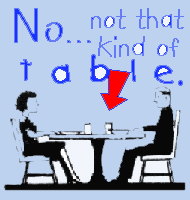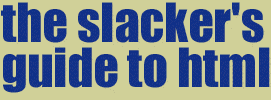
|
||||||||||||||||||||||||||||||||||||||||||||||||||||||||||||||||||||||
 
An example of a basic table
That basic table was created with this HTML: HTML tags for various tables
Example:
was made with this HTML... As you can see, ITEM 1's box takes up 2 rows. You can change the number of rows it will take up, also, but you need to have enough rows available to use. works the same way, only it adds to the length of the columns, not the rows. The columns run from left to right, and the rows run up and down. The HTML is the same, also, except you would put Rows run horizontally, columns run vertically. So if you want to stretch a cell horizontally, use colspan. To stretch a cell vertically, use rowspan. NOTE! You can have any mixture of amounts of rows and whatnot, so have fun with this HTML. BUT, copying it is the safest bet. You can change the background color of the Table Row and Table Data elements by adding bgcolor=#rgb(6digits) to the end of the tags: Here is an example:
would create a black background. By clicking here you can download an excellent hex color picker program that takes the pain out of using hexadecimals.
EXAMPLES AND HTML FOR VARIOUS TABLESNow that you have been shown the basics of tables, I'll show you a few examples with their HTML so that you can "shop and compare" and mix and match different aspects of certain tables. Also, by seeing and using the HTML, you learn it automatically. If you want a more in-depth, but harder to understand, explanation of tables, then Click here. What I'm really aiming to do with this section below is get you aquainted with the most common types of tables while still showing you the different ways they can be built and used. THE BASIC TABLE
This basic table was created with this HTML: ANOTHER ROWSPAN DEMONSTRATION
That ROWSPAN demo was made with this HTML: Demonstration of COLSPAN with HEADERS
That was done with this HTML: Demonstration of SIDE HEADERS and ROWSPAN
That was done with this HTML: Table using all of the above things
That was done with all this HTML: The skinny on tables
Now, there's only a few real things you gotta know about tables
in general to be a self-proclaimed table expert. Here I go. If I lose you in this, don't get discouraged, just Go here. Webmoney offers the simplest frames tutorial I am yet to find, and you are encouraged to use it as a backup if my guide isn't easy enough.
Before we get started, I would just like to make sure evryone knows that ROWS go one on top of each other, while COLUMNS go side by side. Look at this stunning graphical representation of what I just said:
| | |
____ ____ ____ Our first example will be a frames page that has two screens. One is on the left, one on the right. the left one takes up only 25% of the space of your browser window, and the right takes up the remaining 75%. You can view the page I am talking about by clicking here, and you can view the HTML on how to create that document by going to DOCUMENT SOURCE or PAGE SOURCE, which you can find by hitting CONTROL+U if you use NETSCAPE, or by going to VIEW at the top of your browser. If you do not use NETSCAPE, then I do not know how to VIEW the DOCOMENT or PAGE SOURCE, but you can do it somehow, and it's not too hard!* The second example will be a little different. It will be comprised of 3 different frames. Yes, 3. Ooooh. The big time. Don't worry, it's not that difficult. The page will be divided into these 3 frames. The 2 left frames will be one on top of the other, each taking up a certain percentage of the left side. The right frames will be somewhere, as well, and will only take up the rest of the space. To view this example, click here, and to view the HTML for this example, view the document source or whatnot. Our third example will be a page that con- sists of 2 frames. These 2 frames rest one on top of each other, with the top one taking up 20% and the bottom taking up the remaining 80%. A lot of pages on the web are done this way, and it could be quite useful to display banners, a scrollable table of contents, or a page title. Anyway, the page that I am talking about you can find by clicking right here, and you can see the HTML by viewing the SOURCE CODE. If you do not grasp the idea of SOURCE CODE or anything similiar to that, please refer to the asterisk above or to the bottom of this page. Now, remember that you can change the three examples I am giving you. The percentages can be changed around, to change how much space on the page each frame takes up. So, when using these frames on your page, if you'd like, it is very easy to change the proportions of each frame. *Below you can find, in order of explanation, the HTML source code for the three examples. SidenoteTo make links in one frame work on another frame, you have to give each frame a name. You do that by attaching in the tags. That will look like this: And then, when you make the actual HTML for the link, do this: Got it? So, since you now have each frame named, you can link to them by referring by name. If you want the file "links.html" to appear in the window, or frame, you named "main", then the HTML for the part you click on (the link) would look like this: The HTML for the anchor, where the above HTML will take you, is part of the frame tag. The below HTML, in which the frames is named, is the anchor: In the above case the original page to appear in the frame dubbed "main" was "gerbil.html". But, when you click on the link to "links.html" that page will appear in "main". I hope that makes sense to you. Breaking out of framesBreaking out of frames can be accomplished by adding onto the link which will break you to fo frames. Here's a full example: Got it? The credit for that one goes at LEAST partially to Greg Breitzke {[email protected]} for a) letting me know that I wrongfully didn't include that info in my guide, and b) telling me the code and stuff, because I myself wasn't too sure. Scrolling & borders in framesTo set the settings for having or not having scrolling in your frames and having a border or not, all you have to do is add a little bit of code and then pick 'yes' or 'no'. Simple. Look, here's an example to set the border to yes and the scrolling to no. To set the border or scrolling properties all you have to do is alternate between yes and no, and the border can have varying thicknesses, depending on the number. That would create a frame border with a thickness of '4'. Resizing settings in framesIn order to set the frames to have the ability to be re- sized by the visitor or not, include this code in the code for the frameset: The full code would resemble this: Capiche?
|
Related Links Page Layout w/ Tables In a Frame? Break Out! |
|||||||||||||||||||||||||||||||||||||||||||||||||||||||||||||||||||||