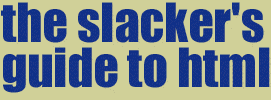
|
||
 
LinksLinks are the HTML tags that make the world-wide-web a web. Without links to different sites, people wouldn't be able to navigate around the Internet (why is the "I" supposed to be capitalized, anyway?) and find what it is they need. For the most part, each and every page on the 'net is connected, whether it be through one link straight from Mr. or Mrs. Popular themselves or through a series of 10,000 links. In order to make a link, you have to know one thing: what the address of the site you are linking to is. Once you know that, you're set.
Now, let's assume you're placing a link to my page on your site (hint).
Here is an example of what that link would look like:
That link was created using the following HTML:
The string of letters and characters
"http://slackerhtml.tripod.com/htmlcon.html" is the address of
my site on the internet. Internet addresses are also known
as URL's. The opening and closing tags for a link are as follows:
The text in between those two tags is the title of
the page that you are linking to or whatever text
you want to appear as the link. And so ends the section on basic links. Enjoy.
Image links are pictures that can act as links. Using this
is so simple, actually. everything you just learned in the above
section on links is used in this lesson, plus a little bit of HTML
for images. In the simplest and truest of terms, image links are just
the HTML for images and links all mixed in together.
If you did not read the part on links and do not
know how to make a text link yet, I suggest going back by
clicking on the word "link".
The HTML for an image link going to the site
YukYuk.com, which is located at "http://www.yukyuk.com"
and presented by an image of a logo I found at the
YukYuk site would appear like this:
<A HREF="http://www.yukyuk.com"><IMG SRC="http://www.yukyuk.com/images/menu_yukyuk_title.GIF" border=0></A>
As you can see, instead of text representing the
object you click on to activate the link, an image
named "yukyuk.gif" is used. Also, there is an additional
tag used in this: "border=0". That tag specifies the width of
the line that can be used as a border to designate where
the image and the link ends. Borders are in most cases
undesirable.
Anyway, the product of that above HTML linking to
YukYuk.com is this: 
And that's all there is to image links.
E-Mail links are very easy to do and very useful. No one
wants to cut and paste E-Mail addresses, they just want
to click somewhere and have the hard stuff done for them.
You can also add this HTML to that of an image link (in
place of the target URL address) to create an image
E-Mail link. Here is how to do the all-so-useful E-Mail link:
That email link was created using this HTML:
Note! If you use a picture so someone can click on it to
send you an E-Mail, then please stay away from the boring
cliche~ pictures that everyone else uses! For your own good,
and that of everyone else on the planet, please be original
and use your own brain when thinking of a creative way to
get people to send you E-Mail.
To make an email click-on link that already has the subject
filled out, then just add ?Dogs and cats on to the end of
the HTML, before the end of the quotes and the closing bracket.
It would look like this:
And that was bunged up with this HTML: Click on the link to see what happens if you don't understand. Enjoy.
A link to a file is the same as a link to a page. Simply
use the files address instead of a URL. Example:
Internal links can be a very difficult topic to really
understand. It's based on the concept of being able to link
to things within the same document, or page. As you may
or may not know, internal links are what I use for my table
of contents.
The link is the text that is highlighted. The text that you
click on to go somewhere is the link. The anchor is the spot you go to. If I was linking to YAHOO!, the anchor would be "http://www.yahoo.com".
With internal links, the link and anchor are both on the same
page, obviously. So, the link has to point to something other than
a conventional anchor. *You can change the text in between the opening and closing tags.
You can jump to specific areas on another page, too.
Simply address the page area you want to go to like so: That HTML would lead you to the page known as two.html at the section (anchor) called "area". That is all you need to kow about internal links, or as some people call it, "jumping" within a document.
To make a link open up in a new browser window, add
the following code to your link in HTML: target="resource window"
The finished product in a link to YAHOO! that opens up a
new window would look like so: Simple enough, right?
Forms
And now you probably want to know where all that info these
people are putting in this forms goes. Hmmm, good question. It
goes nowhere unless you tell it to. Up above, where I show you
folks the HTML for the buttons, is where you can do this stuff. In the
ACTION part, put mailto:[email protected].
Don't actually put that, word for word, obviously. It will send the info
to your e-mail address. And that would send it to your email address. BUT WAIT!!!!! I have one more thing to say!!! If you have a page with Geocities, then you should consult the forms section of their help page for a more complete, more Geo-centric, and more Geo-relevant guide on forms. Thank you, please drive through. You can now easily program forms and any type of link into your page, enabling visitors to send you feedback and explore other sites relevant to yours. Great, huh? Whatever.
|
Related Links HTML Tips & Tricks: Password Forms Frames: Linking in Frames Free HTML Tools: Download a Free Link Checker |
|